Yo just got a new external hard drive and want to use it on your Mac. However, the Mac OS does not allow you to write data to the drive. You may wonder how to reformat an external hard drive on Mac. Follow the tutorial below, you'll get everything covered.
Please see below on how to reformat your external hard drive on Mac and Windows. DISCLAIMER: Please keep in mind that reformatting will result in the loss of all the data on the hard drive so make sure you back up your data elsewhere before starting. How to Reformat in Mac. Step 1: Make sure your external hard drive is attached and mounted to. Key considerations. For Mac users, buying an external HDD already formatted for your system makes getting started much easier. This is because when you initially connect an external HDD made for Mac (to a Mac computer), you won't be required to format. The best external hard drives and SSDs. Western Digital My Passport 4TB. The overall best external hard drive for Mac or PC. Capacity: 4TB Interface: USB 3.0. Buffalo MiniStation Extreme NFC. Samsung Portable SSD T5. Buffalo MiniStation Thunderbolt. G-Technology G-RAID with. Best External Drive for Mac and PC Interchangeable: Our Picks in 2020 1. G-Technology Portable External Hard Drive 2TB. This drive is preformatted just for you, offering a high transfer rate for.
Bonus: How to Recover Data from Formatted External Hard Drive on Mac
Reformatting an external hard drive for use with Mac OSX is not as difficult as it might seem. In a few simple steps you are ready to go and can save your back-up files to the external drive, keeping your information safe and giving you peace of mind. Keep in mind that a MAC can generally read other file formats, but for the best performance and to create a bootable disk, formatting exclusively for MAC is required.
Part 1: Which File Format You Should Choose?
Before you begin formatting the drive, there are a few things to do. The most important, you should decide which format to use.
There are a few file formats you can use, but it depends on the purpose you want to use the drive for. Which one is right for your circumstance? We'll describe them here, you'll know your choice after reading the details.
APFS: This is the default file system in Macs with High Sierra. It is efficient and reliable. However, it won't be readable and usable on machines that are not running Mac High Sierra, and Windows or Linux PCs. What's more, it is compatible with SSD and flash storage devices only.
Mac OS Extended (Journaled/HFS+): If you didn't update your Mac OS to High Sierra, the default file system on your Mac shoule be Mac OS Extended. Mac OS Extended (encrypted) would be an ideal option if you probably carry your laptop or external drive here and there. You can encrypt it so that no one can access the contents on your drive.
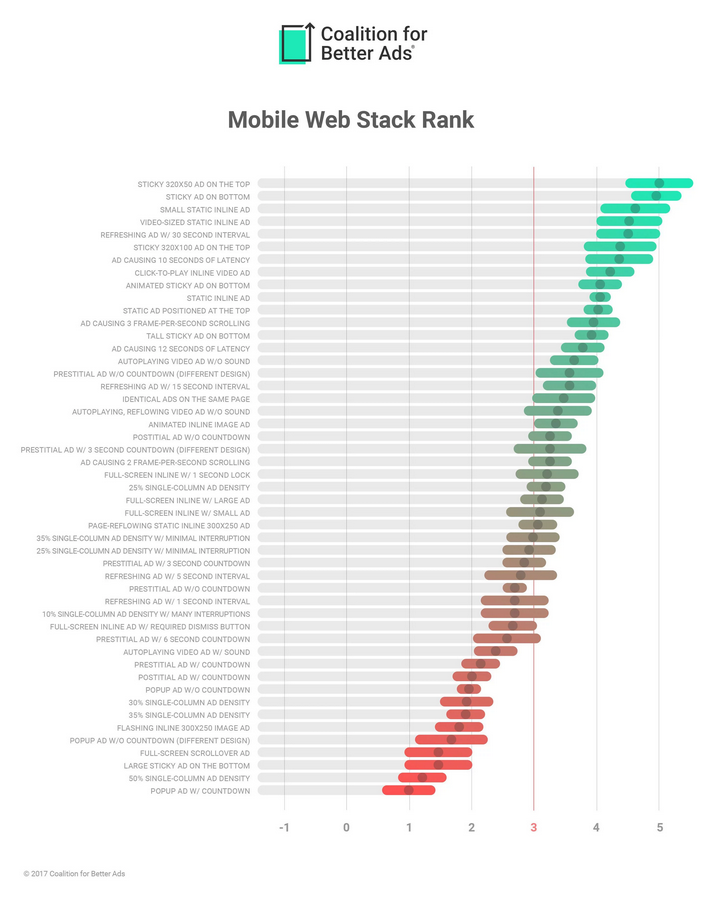
MS-DOS FAT (aka FAT32): In addition to Mac, it can also be written and read by Linux and Windows. It enables you to regularly share files with your friends who own a PC. Nevertheless, this older file system is limited to no more than 4GB and there might be security issue and disk errors.
ExFAT: It is similar to ExFAT which can be read by both Windows and Mac, but it can store more than 4GB files.
NTFS: As the default file system in Windows, it can only read by Mac OS, writing to it is not available. Luckily, there are third-party tools to help you do so.
External Hard Drive Format Fat32
Part 2: Format External Hard Drive for Mac with Disk Utility
Formatting an external hard drive would erase everything on it. Hence, you must backup your important files before reformatting the drive if you want to save them. The easiest way is to drag it from one drive to another.
All is set, then you can go ahead to format the drive on your Mac. Disk utility - the MacOS utility application can help you with this. Just follow these steps below:
Step 1. Connect the external drive or the USB drive to the MAC.
Step 2. Start the Disk Utility, located under Applications > Utilities.
Step 3. Find the name of the drive in the left side of the Utilities window and select it. And click Erase button.
Step 4. Follow on-screen prompts to choose Mac OS Extended (Journaled) file system and allow the disk to format.
Bonus: How to Recover Data from Formatted External Hard Drive on Mac
External Hard Drives For Mac
In case you forgot to backup files before formatting the external drive. Here comes the cure - iMyFone AnyRecover - a one-stop solution to recover deleted, lost or formatted files from Mac.
Follow these simple steps using AnyRecover to get your files back!
Get Ready!
First, download and install AnyRecover, following on-screen prompts to accomplish the task.
AnyRecover 20% off Coupon Code: ANY-ART-D20
Don't miss the opportunity to get AnyRecover license at the lowest price on the market. Don't know how to apply it, check the instructions here:
Get Set!
1. After loading AnyRecover, plug your external hard drive into your Mac directly or via USB.
2. Next select the drive under 'External Removable Devices' tab, click 'Start' to begin scanning lost files on the drive.
Go!
1. AnyRecover takes a moment to scan your drive. Once done, it will list out all scanning results by file type.
2. Double click a single file to preview it before recovery.
3. Select the files and press Recover to get them back.
What If?
What if my files were not found? Fear not. We can take this a step further. Enable 'Deep Scan' to try one more time, follow the steps above just as before to locate and recover your files.
It is plain to see that AnyRecover for Mac is a tool worthy of top shelf treatment in your arsenal of items that are used to defend, recover and keep your system up and running. Don't get caught without the file you need for that meeting or stumbling looking for baby photos that were stored on disk and suddenly 'hid' from your view. Allow AnyRecover to find and recover your lost files. AnyRecover is easy to use but provides sophisticated results that mean you know what you're doing!
